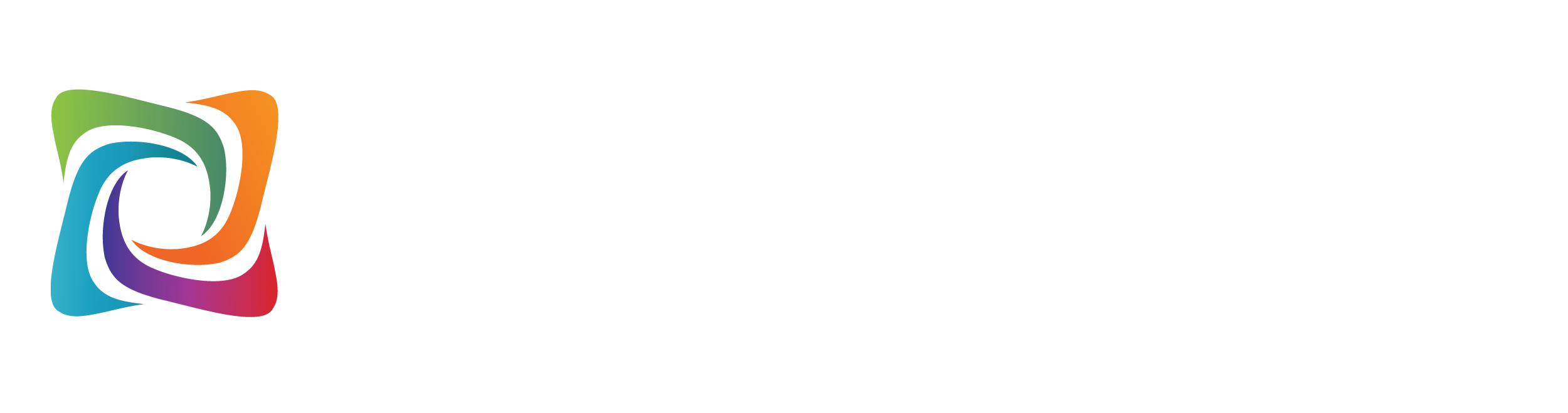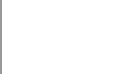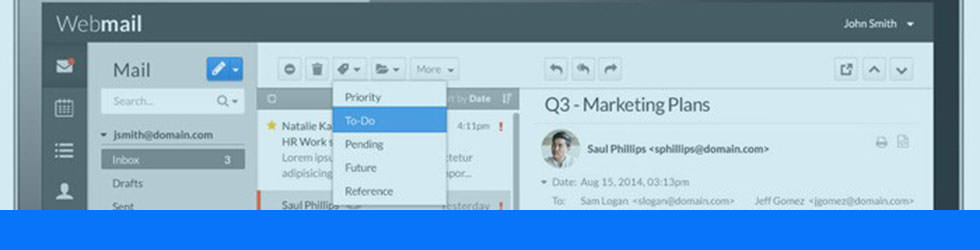
FAQ Sections:
February 01, 2017
No.
No.
There are many new features and functionality included in the updated Webmail, for example:
When you sign up, you'll receive a Welcome email with instructions to access EasyMail Setup. EasyMail is an easy onboarding tool that lets you create email accounts in two steps; just type in the email and password, choose any forwarding if desired, and set spam filtering preferences.
There are two options for forwarding emails: creating a new email account and forward mail to a different account, or create an alias email account.
Alias accounts do not have their own Inbox and are only used to forward email to one or more accounts.
To forward email from a regular email account, create a new or modify an existing email account within EasyMail Setup, and input the account where you would like email forwarded to under 'Forward mail to:.'
To create a new alias email account, log into EasyMail Setup and select 'Create a new account' and 'Create an Alias Account' and fill out the appropriate fields.
An alias account is an email address which forwards to one or more email accounts. Alias accounts do not have their own inbox.
To create an alias account, log into EasyMail Setup using the information in your Welcome email. Select 'Create a new account' and 'Create an Alias Account' and fill out the appropriate fields.
To change your main email account password, select 'Modify an existing Email Account' in EasyMail Setup and select 'change password.'
To change your Webmail password, select 'Preferences' (gear icon) from the left-hand menu within Webmail. Select 'Account Security', and input your current and new password. Hit 'Save.'
Once you create an email account in EasyMail Setup, you will be able to login to Webmail to use your email. The Webmail link will be included in your Welcome message.
From Webmail you'll be able to start sending and receiving emails.
No, but you will only be able to post to Twitter if your message is 140 or less characters. Social Compose shows you your character count in the bottom right corner of the textbox.
Yes, you create and save notes in the Tasks section of Webmail. Notes will be saved as 'tasks'.
TaskBox helps you manage your Inbox to-do list. It will help you instantly organize your inbox into categories that make sense all within the inbox such as: priority, future, pending and future reference. You'll be able to set reminders, dues dates and even share/assign tasks to other people!
To activate the function to tag emails to turn them into tasks, select 'Preferences' (gear icon) from the left-hand menu within Webmail. Select 'Advanced', and make sure the checkbox next to 'Turn on TaskBox' is checked. Click 'Save.'
Yes, once you save the Task, the collaborator will automatically receive an email that a task was shared with them.
You can add alerts when creating new events, selecting between 'Device notification' and 'Email' and specifying a time. Selecting 'Device notification' will show a banner at the top of your Webmail page at the time specified. Users must be logged into Webmail to see the banner reminder.
Easily schedule meetings with colleagues on your domain that have shared their calendars when you're booking a calendar event using the 'Next Available Time' feature.
Add attendees to your meeting invite by typing in the email in 'Add Attendees', and once you have all required attendees, click the arrows on the right to find the Next Available Time slots.
You can now easily let others know your availability by sharing your calendar, showing blocked or free time.
To create an email signature, select 'Preferences' (gear icon) from the left-hand menu within Webmail. Select 'Signatures', and input a title, and write and format your email signature and click 'Add.' Your new signature will now appear on your List of Signatures.
You can create multiple email signatures and select a default signature by selecting the star next to the title on your List of Signatures. When composing a new email, your default email signature will appear at the bottom of the email and there will be a dropdown of all of your available signatures so you can select an alternative signature if desired.
In Webmail, select 'Preferences' (gear icon) from the left-hand menu within Webmail. Select 'Data Usage' to view your disk space used and remaining, as well as a breakdown by Inbox folder.
To set up an Auto Reply, select 'Preferences' (gear icon) from the left-hand menu within Webmail. Select 'Auto Reply', and input a title, start and end date, any conditions and the content of your message and hit 'Save.'
Yes, you can select from alias emails linked to your account. In Webmail, go to Preferences > Advanced and select an email from the Reply-to address drop-down options.
You can create alias emails using EasyMailSetup in your Control Panel. 'Alias' accounts are email addresses which forward mail to one or more email accounts. Aliases do not have their own inbox. For example, you might create the alias email sales@yourdomain.com and have it forward to yourname@yourdomain.com.
Once the alias is setup for your account in there then it will appear in Webmail 7 Reply-to address drop-down options.
You can select from alias emails linked to your account. In Webmail, go to Preferences > Advanced and select an email from the From address drop-down options.
You can create alias emails using EasyMailSetup in your Control Panel. 'Alias' accounts are email addresses which forward mail to one or more email accounts. Aliases do not have their own inbox. For example, you might create the alias email sales@yourdomain.com and have it forward to yourname@yourdomain.com.
Once the alias is setup for your account in there then it will appear in Webmail 7 From address drop-down options.
Yes, you can set up HTML signatures for your outgoing emails through Preferences > Signatures. You can also set a default signature, and select which signature to use when composing an email using the Signatures drop down in the Compose window.
No, there is no limit on the number of configured emails added to your Inbox.
No, there is no limit to the number of emails or domains you can add in Whitelist and Blacklist.
Enabling 'Allow desktop notifications' turns on browser notifications that alerts a user that they have received a new email. Webmail must be logged in and open in the browser for users to receive notifications.
Sound file uploading supports mp3 and wav files.
Yes, the account tab supports IMAP and any emails added will contribute to your usage data. Your external mail data will be downloaded.
Yes, additional email accounts configured contribute to your email storage.
No, you cannot export emails from Webmail.
Saving emails as EML files from Webmail is not currently supported.
|
© 2025 Uniti Group Inc. All Rights Reserved. Privacy | Terms of Use | Hosting Policy | Legal Notices | Acceptable Use Policy | Digital Content License Agreement |