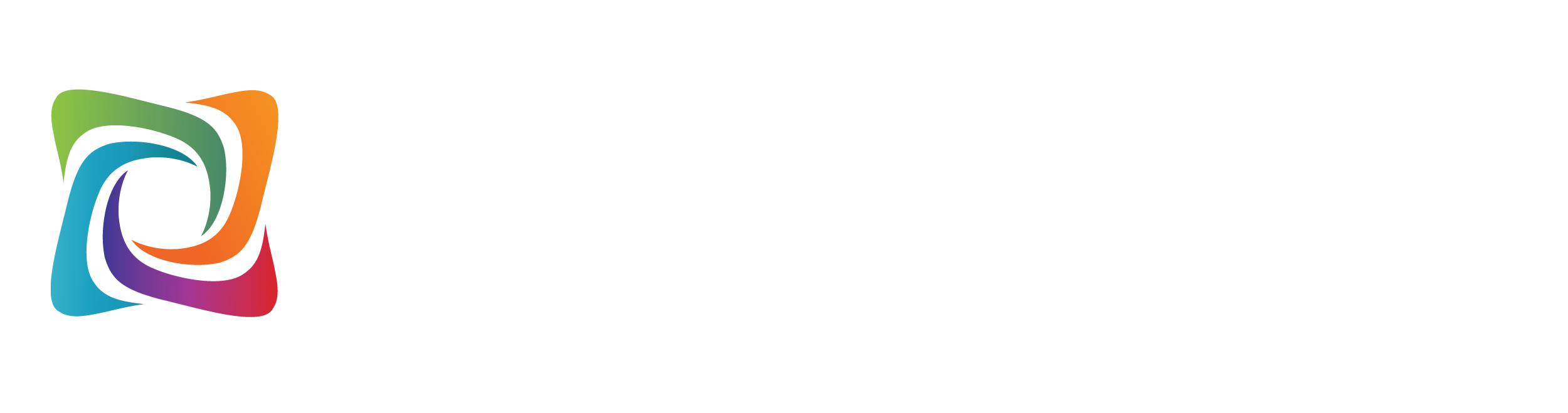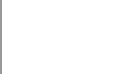Windstream Professional Web Hosting Package

We are pleased you have chosen us as your solutions provider to help your business become even more successful. We recognize your time is valuable, which is why we created easy to follow instructions to setup your services quickly, as well as explain the features and options available with your solution.
You should have received a welcome email containing your Domain and Password, which you will need to setup your services. If you do not have your welcome email, please call us at 800.316.4581, option 1. We are happy to email you another welcome email containing your Domain and Password.
Thanks again for choosing Windstream as your hosting solution provider.
IMPORTANT!
If Windstream will be hosting your DNS and you did not purchase your Domain Name from Windstream, or are moving your domain to Windstream from another provider, you will have to update the name servers for your domain. To accomplish this, work with your old provider or the company you purchased the Domain Name from and have the Name Servers updated to the Name Servers listed below:
Please Note:
You may not have email access for 24 to 48 hours once this is complete.
Your hosting service has an Online Presence Platform, an interface allowing you to access, maintain, and monitor your hosting service.
To access the Online Presence Platform:
Once logged in, you will find many useful tools for your hosting service along with a detailed help menu for each function of the Online Presence Platform. To access the help menu for each functionality, click the '?' button located on the top right corner of each window.
Special Instructions:
If you are hosting your email with Windstream and using a Third Party Spam Filter for your Email, you will need to add in the following TEXT record in your DNS Manager:
Your email accounts are managed through the website Online Presence Platform. To create your new email accounts, please go to the below link for instructions:
Should you wish to configure an email program such as Microsoft Outlook, Outlook Express, or Mac Mail, please click the link below to view our different email client guides.
The first page should be named either index.htm, index.html, index.shtml, index.phtml, index.php, index.wml, or index.php3. The server will return the first index file it finds, regardless of any other files you have. Therefore, it is best to keep only one index file in your public directory to avoid confusion. If your package does not include scripting, your page must be named index.htm or index.html. Subsequent pages may be named whatever you wish, but the primary page must be named this way.
Please Note:
It is standard industry policy to label all of your pages in lower case text (for example, index.html is better than Index.html).
If you have an existing website and would like to move it to our servers, please follow the instructions below to FTP into our server. An FTP client, such as Filezilla is used to connect your computer to our servers.
Important Notes:
You must have a copy of your website. If you do not have a copy of your website, you may need to contact your former provider.
Verify that you have an FTP client installed on your computer. If you do not have an FTP client or you are not sure if you have one, you can download a free copy of Filezilla HERE.
To upload your site before the DNS propagates use the following information:
Once connected, you may move your website and anything that you want the public to see in the public folder. This would include any web pages, pictures, PDF documents, etc.
Your DNS records are managed through the Online Presence Platform. To create or edit records, please do the following:
Please Note:
It may take 24 to 48 hours for DNS to completely propagate. If you would like to check your DNS records please visit the following link: https://windstreamhosting.com/dnslookup
Your hosting package includes the additional features listed below.
If you are transferring a domain to our servers and wish to upload and preview your site before DNS propagation, our Preview feature allows you to do so. Once everything is uploaded in to the public directory, you can preview your site by visiting the following site:
http://yourdomainname.com.c25.sitepreviewer.com/
(make sure to replace yourdomainname.com with your actual domain name)
Please Note:
Some pictures and links may not work until the page has been successfully moved.
Should you require assistance or have questions, please contact Domain Services Support at 800.316.4581 or email hostmaster@windstream.net.
|
© 2025 Uniti Group Inc. All Rights Reserved. Privacy | Terms of Use | Hosting Policy | Legal Notices | Acceptable Use Policy | Digital Content License Agreement |